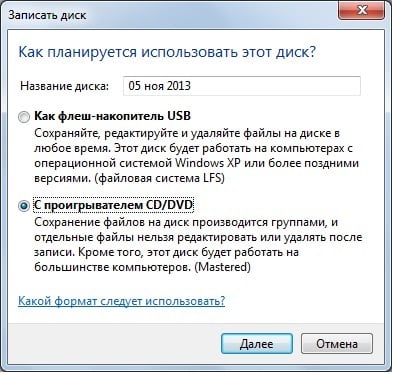Как скачать песни с компьютера на флешку – простые способы занимающие 20 секунд
Содержание
Скачивание музыки из интернета
Алгоритм простой:
- В строке поисковика вводим запрос. Либо просто MP3, либо какой-то конкретный трек. Определитесь, будете ли вы делать это бесплатно либо с платного ресурса. На бесплатных сайтах качество может быть ниже, но и платные композиции иногда оставляют желать лучшего.
- Выберите и зайдите на понравившийся сайт.
- Если это платный ресурс, пройдите регистрацию, введите данные карты. На некоторых сайтах данные можно ввести непосредственно при скачивании.
- Найдите нужную песню.
- Рядом с ней должен быть значок «послушать» и «скачать». Прослушать — это возможность ознакомиться с композицией без сохранения её на компьютер. При нажатии «Скачать», песня по умолчанию сохранится в папку «Загрузки» вашего компьютера. Вы можете изменить настройки браузера и сами выбрать место сохранения загружаемых фалов.
- Можно кликнуть правой кнопкой на значок «Скачать» и выбрать «Сохранить как», после чего указать место назначения. Если ваша цель — записать музыку на флешку, то её и выбирайте, так отпадёт необходимость потом копировать её с винчестера. Если при правом щелчке нет такого пункта, а есть только «Сохранить страницу как», это кликать не нужно. Сохраняйте, как указано в предыдущем пункте.
Не переносятся файлы более 4 Гб на флешку Это легко исправить
Приветствую Вас на сайте по восстановлению удаленных файлов undelete-file.ru, сегодня мы решим проблему с копированием файлов на карту памяти или флешку. Многие пользователи ПК не могут скопировать файлы на флешку, размер которых более 4 Гб. Как же быть? А всё довольно-таки просто, достаточно разбить файл на части или отформатировать флешку!
Как копировать файлы более 4 Гбайт на флешку?
Вы не подумайте, что невозможно скопировать музыку на карту памяти, при этом общий размер музыкальных файлов составляет 6 Гб, нет, это как раз получится… А вот если Вы пытаетесь скопировать один или несколько файлов размером более 4 Гб каждый, то это может и не получится. Почему? Потому что, если флешка отформатирована в файловую систему fat32 и перенести отдельные файлы объемом более 4Гб не удастся. Выход в этом есть, и не один.
1. Разбиение на части. Необходимо ‘разделить’ этот файл на несколько частей. Например, есть архив с какими-либо файликами, но размер его 4,5Гб , то просто разархивируйте его и копируйте или разделите на две части и закиньте два архива.
Но этот способ довольно не удобен. Допустим нам нужно копировать фильм в HD качестве размером 11 Гбайт на флешку 32 Гб, а разделить не получается.
2. Форматирование флешки. В этом случае следует отформатировать флешку в формат ntfs, тем самым мы уберем это ограничение на размер копируемых файлов и сможем переносить файлы на карту памяти любого размера!
Кто не знает как отформатировать карту памяти, я сейчас объясню.
Форматирование флешки на windows 7
Перед форматированием флешки не забудьте заранее перенести с нее необходимую информацию на компьютер. Скопировали? А если нет, то восстановите удаленные при форматировании файлы с помощью любой программы. Далее, покажу пример для ОС windows:
- Переходим в ‘Компьютер’
- Нажимаем правой кнопкой мыши на флешке и выбираем ‘Форматировать’
- В появившимся окне выбираем файловую систему, в которую нужно отформатировать, — в нашем случае ntfs.
- Жмем ‘Быстрое форматирование’ и кнопку «Начать».
- Готово, теперь карта памяти имеет файловую систему NTFS!
Вот и всё, ограничение на файл размером более четырёх гигабайт снято! Терпеть вы знаете самые простые способы переноса файлов более 4 Гб на карту памяти.
Срочно рассказать друзьям:
Интересное на эту же тему:
Системные требования ПК для игр в виртуальной реальности
Как увидеть сохраненные пароли в браузерах
Установка Windows 7 с флешки на SSD
Сохраняем музыку напрямую
Все, что вы прочитали выше, конечно, хорошо и правильно, но производить каждый раз такую манипуляцию не слишком удобно. Есть вариант, который заставит браузер и Windows делать все за вас автоматически. Давайте рассмотрим его для каждого из популярных браузеров.
Google Chrome
Суть способа автоматического копирования на флешку имеет как достоинства, так и недостатки. Мы просто поставим путь загрузки браузера на наш внешний носитель, но тут вас ждут некоторые подводные камни.
Например:
- если накопитель будет отсутствовать в USB, браузер выдаст ошибку;
- вам может понадобиться сохранять данные в другое место;
- свободное пространство флешки быстро закончится.
Все же не описать этот вариант мы не можем. Итак, делаем такие шаги:
- Кликаем по иконке с изображением трех точек, расположенной в верхней правой части браузера. В выпадающем меню выбираем пункт «Настройки».

- Прокручиваем окно браузера вниз и разворачиваем дополнительные опции.

- Прокрутите дополнительные настройки до места «Скачанные файлы» и укажите каталог, в который по умолчанию Google Chrome будет загружать данные. Также тут есть переключатель, активировав который, мы сможем каждый раз выбирать путь сохранения. Его мы обозначили цифрой «2».

На этом описание настройки загрузок в Google Chrome закончено, переходим к следующему браузеру.
Opera
Для того чтобы явно указать путь закачек в Opera, делаем следующее:
- Кликаем по расположенной в левой верхней части иконке O» и выбираем из выпадающего списка пункт, отмеченный цифрой «2».

- Точно так же, как и в Chrome, мы можем задать каталог загрузок по умолчанию или активировать функцию постоянного запроса. Для этого перейдите во вкладку «Основные» — пункт «Загрузки».

Давайте разберемся как обстоят дела у не менее популярного «Огненного Лиса».
Mozilla Firefox
Чтобы сменить каталог скачанных файлов в Mozilla Firefox, делаем так:
- Запустите меню браузера (для этого жмем по кнопке, отмеченной цифрой «1») и выберите раздел «Настройки».

- Аналогично двум другим браузерам Mozilla настраивается на выбор конкретного каталога для загрузок или постоянного запроса.

Вот и дошла очередь до горячо любимого всеми браузера от Яндекса.
Яндекс.Браузер
Давайте научимся менять путь загрузок и в этом обозревателе. А делается это так:
- Откройте браузер и запустите его настройки так, как это показано на скриншоте.

- Данный обозреватель, как и продукт от Google, основан на ядре Chromium, поэтому настройки тут похожи. Прокрутите их вниз и нажмите кнопку, которую мы обвели красной рамкой.

- Это наши настройки. Можно указать путь сохранения данных по умолчанию, активировать постоянный запрос или включить функцию открытия офисных документов в браузере.

Нам осталось лишь рассмотреть продукт от Microsoft: этим браузером тоже пользуется огромное количество людей.
Microsoft EDGE
Для управления загрузками в стандартном браузере Windows 10 нам нужно сделать следующие шаги:
- Откройте настройки обозревателя кликом по значку, отмеченному на скриншоте цифрой «1», и выберите пункт «Параметры».

- Теперь прокрутите настройки и нажмите на кнопку, которую мы отметили на скриншоте ниже.

Тут находятся настройки загрузки в Microsoft EDGE.

На этом наша инструкция подошла к концу, но не стоит закрывать окно: обязательно прочтите дополнительную информацию, которая находится ниже.
Лучшие социальные сети для скачивания музыки бесплатно
Общаясь в сетях, люди не только всегда остаются на связи, но и следят за новыми событиями, в том числе, за изменениями в мире музыки. На таких сервисах треки скачивать удобнее, чем на других сайтах. Это удобство заключается в возможности предварительно сохранять песни в свою папку в личном кабинете.
ВКонтакте — удобно и бесплатно
Одной из самых больших музыкальных библиотек обладает социальная сеть для общения «ВКонтакте». Здесь можно найти массу интересных треков на любой вкус. Удобное дополнение — это показ обновлений добавленной музыки у друзей.
«Одноклассники» — сеть с музыкальными мегасборниками
Ресурс предлагает разные треки, включая молодёжную музыку, а так же ту, что любят слушать люди среднего возраста. В поиске можно отфильтровать жанры и исполнителя. Скачивание треков происходит бесплатно.
Скачав музыку на флешку телефона, её можно прослушивать в автомобиле через AUX
Zvuk.com — исключительно музыкальная социальная сеть
Ресурс предлагает бесплатную музыку для скачивания и прослушивания. Позволяет выбрать иностранные песни или остановиться на русской. В поисковой строке можно найти композицию по названию, исполнителю, жанру или альбому.
В некоторых автомобилях в бортовом компьютере есть функция определения исполнителя по мотиву
ПОЛЕЗНО ЗНАТЬ!
Для того, чтобы неограниченно использовать возможность скачивания аудиотреков через сети «ВКонтакте» и «Одноклассники», необходимо устанавливать специальное расширение в используемый браузер.
Как скопировать на флешку
Здравствуйте уважаемый посетитель сайта! В этом уроке я расскажу вам, как скопировать на флешку файлы, а также из этого урока вы узнаете, как на флешку записать файл большого размера.
И так чтобы скопировать на флешку файлы, такие как фотографии, видео, образы, документы, архивы и многое другое, вам нужно выполнить следующие действие: На своем компьютере подключите флешку, затем откройте ту папку, в которой у вас файлы, которые вы хотите скопировать на флешку. Для примера мы скопируем архив с фотографиями. И так чтобы скопировать архив с фотографиями вам нужно навести курсор мыши на архив, затем один раз нажать левую кнопку мыши, после чего архив будет выделен, теперь не отводя курсор мыши, один раз нажмите правую кнопку мыши. После чего раскроется контекстное меню, в котором вам нужно выбрать пункт «Копировать».
Обратите внимание: Если вы хотите скопировать на флешку несколько файлов, например, такие как музыка, видео, папку с файлами, документы, то вам нужно выполнить следующие действие: Нажмите и удерживайте клавишу Ctrl затем наведите курсор мыши на тот файл, который хотите скопировать нажмите один раз левую кнопку мыши, затем неотпускная клавишу Ctrl наведите курсор мыши на другой файл и нажмите один раз левую кнопку мыши. Когда вы выделите нужное количество файлов вам нужно навести курсор на любой из выделенных файлов и один раз нажать правую кнопку мыши, после чего раскроется контекстное меню, в котором вам нужно выбрать пункт «Копировать». Когда вы выберите пункт «Копировать» вам нужно на своем компьютере открыть флешку на которую, вы собираетесь скопировать файлы
Когда вы выберите пункт «Копировать» вам нужно на своем компьютере открыть флешку на которую, вы собираетесь скопировать файлы.
Когда вы на своем компьютере откроете флешку вам нужно в любом пустом месте один раз нажать правую кнопку мыши, после чего откроется контекстное меню windows, в котором вам нужно выбрать пункт «Вставить».
Когда вы выберите пункт «Вставить», на вашем компьютере начнется процесс записи файлов на флешку. Процесс записи файлов на флешку может занять несколько минут в зависимости, сколько файлов вы закачиваете на флешку, а также размер закачиваемых файлов.
Когда на вашем компьютере закончится процесс загрузки файлов на флешку, вы в своей флешки увидите файлы, которые вы скачивали на флешку.
Теперь давайте попробуем закинуть на флешку фильм большого размера, для этого выделяем видео, которое хотим скопировать, затем один раз нажимаем правую кнопку мыши, в появившемся контекстном меню выбираем пункт «Копировать».
Когда вы скопируете видео большого размера, вам нужно открыть на своем компьютере флешку, затем открыть контекстное меню windows и выбрать пункт «Вставить».
Когда вы нажмете кнопку «Вставить», на вашем компьютере через несколько секунд откроется окошко с сообщением, о том, что данный файл слишком велик для конечной файловой системы, в этом окошке нажмите на кнопочку «Отмена». Что же делать, если наша флешка имеет размер больше чем закачиваемый фильм? Чтобы решить данную проблему и закачать на флешку фильм большого размера, нам нужно отформатировать флешку под файловую систему ntfs. Если вы не знаете, как отформатировать флешку под файловую систему ntfs, то вы можете ознакомится с инструкцией, о том, как отформатировать флешку под ntfs.
Когда вы отформатируете флешку под ntfs вам нужно снова скопировать файл большого размера, затем перейти во флешку, открыть контекстном меню windows и выбрать пункт «Вставить». После чего на вашем компьютере начнется процесс загрузки видео большого размера, также в процессе загрузки видео на флешку вы увидите, сколько времени осталось до завершения загрузки файла на флешку.
Когда закончится процесс загрузки видео большого размера вы на своей флешки увидите саченный видео файл. Теперь вы знаете, как скачать на флешку музыку, видео файлы, документы, фотографии, папку с документами.
Переносим песни с компьютера на телефон
Не думаю, что вы будете слушать песни в автобусе на ноутбуке. Скорее всего, выбор падет на более компактный носитель: телефон, плеер или планшет. Признавайтесь, что кто-то готов и ноутбук взять с собой?
Процедура переноса не занимает много времени. Давайте пошагово в этом разберемся.
- Подсоедините устройство к компьютеру с помощью USB провода.
- На ПК откройте папку «Мой компьютер», в ней появится ваш носитель. Открывайте и его.
- В нем откройте папку для музыки. Если окно открылось на весь экран, то нажмите в верхнем правом углу на иконку уменьшить.
- Далее рядом открываем библиотеку скаченной музыки и перетягиванием переносим файлы из компьютера на внешний носитель.

Этот же способ можно использовать при записи аудио на флешку, CD диски и другие внешние носители.
Как скачать музыку с Интернета на флешку правильно
На сегодняшний день в сети Интернет существует огромное количество различных развлекательных ресурсов, на которых можно обнаружить не только музыку, но и всё что угодно. Благодаря этому с поиском нужной композиции проблем не возникает.
Как скачать музыку с Интернета на флешку с минимальным риском?
К сожалению, не все владельцы подобных сайтов честны со своими посетителями. И очень часто людям предоставляют совсем не ту информацию, которую они хотели бы увидеть, а что ещё хуже – заставляют за это заплатить. Главная цель того, как скачать музыку на флешку бесплатно – не попасться на уловки мошенников, которых и в сети сегодня множество.
Чтобы выявить так называемые сайты-мошенники, нужно обратить внимание на следующие факторы:
при нажатии на ссылку, которая содержит название песни либо же имеет надпись «Скачать», не должен быть осуществлён переход на страницу, где от вас потребуют отправки СМС, звонка на какой-либо номер, отправки денег на тот или иной кошелёк и т. д.;
также при нажатии на ссылку появится сообщение вашего браузера о том, куда записать файл. Здесь необходимо посмотреть на его название: если оно оканчивается на «.exe», скорее всего, это вирус. Название файла может оканчиваться расширением одного из музыкальных форматов либо быть архивом «zip» или «rar» – в этом случае распознать содержимое невозможно до окончания закачки и распаковки архива.
Также стоит заметить, что некоторые сайты совсем не являются мошенниками, однако при нажатии на ссылку может произойти переход на другую страницу, оказаться предоставлен совсем другой файл и т. д. – делается это всё ради рекламы. А некоторые сайты являются официальными компаниями и легально продают композиции. Поэтому если вы не хотите ни за что платить, а интересуетесь только тем, как скачать музыку с Интернета на флешку бесплатно, то лучше перейти на другой сайт.
Композиция найдена. Что делать дальше?
Если флешку предполагается подключать позже, то можете сохранять композиции у себя на компьютере – только запомните, куда. Далее, подключив устройство, переходите в папку с сохранённой музыкой, выделяйте мышкой необходимое, нажимайте правой кнопкой на какой-либо выделенный файл, а затем на слово «Копировать» (также можно нажать одновременно Ctrl и C на клавиатуре). Теперь переходите на флешку, нажимайте мышкой (правой кнопкой) на пустом месте и выбирайте слово «Вставить» (либо одновременно Ctrl и V).
Надеемся, что вам теперь стало понятно, как скачать музыку с Интернета на флешку. На самом деле это несложная процедура. После нескольких попыток вам должно стать предельно ясно, как скачивать и записывать не только музыку, но и любые файлы вообще, включая изображения, программы и т.д.
Использование Cardreader
Если при попытке скидывания музыки вы получили сообщение о том, что на съёмном диске недостаточно свободного места, то это явный сигнал к тому, что нужно освободить память. Руководствоваться нужно тем, какого именно объема вам не хватает. Если это 100 мегабайт, то удалить нужно ровно столько же, хотя опять же вы можете удалить полностью всё, если там нет важных файлов. Ну вот, теперь процесс пошел
Обратите внимание: из-за повреждённых портов могут появляться самые различные ошибки. В этом случае лучше всего использовать «Кардридер». Вставьте его в порт через специальный переходник
А дальше уже — вашу флешку. Сам процесс не сильно отличается от обычого копирования музыки из интернета. Дождитесь окончания загрузки, прерывать процедуру не рекомендуется, так как можно повредить важные сектора, вследствие чего устройство, вообще, будет работать неправильно. Кстати, еще один интересный момент, который поможет сэкономить вам время. Аудиофайлы совсем не обязательно скидывать с накопителя на компьютер и только потом слушать, это можно делать непосредственно со съёмного диска. Что касается игр, то их желательно сбрасывать на винчестер, так как множество флеш-карт имеют низкую скорость
Вставьте его в порт через специальный переходник. А дальше уже — вашу флешку. Сам процесс не сильно отличается от обычого копирования музыки из интернета. Дождитесь окончания загрузки, прерывать процедуру не рекомендуется, так как можно повредить важные сектора, вследствие чего устройство, вообще, будет работать неправильно. Кстати, еще один интересный момент, который поможет сэкономить вам время. Аудиофайлы совсем не обязательно скидывать с накопителя на компьютер и только потом слушать, это можно делать непосредственно со съёмного диска. Что касается игр, то их желательно сбрасывать на винчестер, так как множество флеш-карт имеют низкую скорость.

Как отключить кнопку «Виндовс» на клавиатуре
Почему пользователь может захотеть заблокировать клавишу «Win»? Причины могут быть разными: она мешает в игровом процессе или ее функции просто не нужны. В любом случае сделать это можно.
Отключить клавишу «Виндовс» можно разными способами
Как заблокировать кнопку «Windows» на клавиатуре? На самом деле, существует несколько вариантов, которые позволят это сделать. Все зависит от того, чего именно хочет добиться пользователь.
Обратите внимание! Как вариант — это полное отключение функции конкретной клавиши, значит, она более не будет работать, по крайней мере до тех пор, пока пользователь не решит ее разблокировать. Второй вариант — это отключение функции сочетания клавиш. Например, при помощи «Win + R» можно вызвать окно «Выполнить»
На ноутбуках клавиша «Виндовс» в сочетаниях кнопок «F1-12» увеличивает или уменьшает звук, включает Wi-Fi, переходит в спящий режим и т. д
Например, при помощи «Win + R» можно вызвать окно «Выполнить». На ноутбуках клавиша «Виндовс» в сочетаниях кнопок «F1-12» увеличивает или уменьшает звук, включает Wi-Fi, переходит в спящий режим и т. д
Второй вариант — это отключение функции сочетания клавиш. Например, при помощи «Win + R» можно вызвать окно «Выполнить». На ноутбуках клавиша «Виндовс» в сочетаниях кнопок «F1-12» увеличивает или уменьшает звук, включает Wi-Fi, переходит в спящий режим и т. д.
В любом случае отключение функций можно осуществлять как через саму систему, так и при помощи специальных утилит. Более подробно каждый способ рассматривается далее.
Скачивание музыки из интернета




Затем сценарий может развиться по одному из двух напрапвлений:
- Если в настройках вашего браузера активирован ручной выбор скачанных файлов, то перед вами появится окно, в котором нужно выбрать место для сохранения песни.
Для удобства советуем создать отдельную папку. В качетсве примера мы созданим папку под названием «Музыка». - Если загрузка началась автоматически, то скачанный файл сохранился в папку «Загрузки». Чтобы быстро перейти в эту директорию, можно воспользоваться сочетанием клавиш «Ctrl+J». Данная команда поддерживается всеми популярными браузерами.
Совет! В папке «Загрузки» скорее всего кроме скачанных песен будет присутствовать большое количетсво других файлов, поэтому советуем сразу же перенести музыку в отдельную папку.
Скачайте все необходимые композиции и сохраните их в отдельной папке. Для демонстрации процесса мы скачаем 5 песен группы «ЛЮБЭ».
Откройте папку со скачанной музыкой, выделите все файлы, а затем кликните по выделенной области правой кнопкой мыши и нажмите на пункт меню «Копировать».

- Выделение – «CTRL+A»
- Копирование – «CTRL+C»
Теперь подключаем флешку к USB порту и открываем «Мой компьютер». Далее дважды кликаем по значку флешки, тем самым открываем её.


CTRL+V
Использование программ и расширений браузера
Первый способ загрузки песен на флешку — это скачивание их при помощи отдельных программ или надстроек для браузера и копирование с жесткого диска на внешний носитель.
VKMusic для Windows
Самая популярная и удобная программа — VKMusic 4 (http://vkmusic.citynov.ru/), которая быстро скачивается, устанавливается, легко используется и является полностью безопасной. После установки и запуска программы нужно зайти в раздел меню ВКонтакте и нажать кнопку «Сменить учетную запись». В появившемся окне ввести свои логин и пароль.

После входа в аккаунт через тот же раздел можно открыть свой список аудиозаписей, песни друзей, рекомендованные или популярные треки. Далее нужно назначить путь загрузки файлов, чтобы сразу сохранять музыку на флешку.
На вкладке «Общие» в разделе «Папки для сохранения» нужно нажать на пиктограмму папки в поле «Музыка» и выбрать подходящую директорию. Также можно настроить пути для видео и фотографий, если их тоже нужно сохранить.

После этого откройте имеющийся на странице ВК список песен или найдите любую другую композицию, введя запрос в поле поиска в главном окне программы. Каждую загружаемую позицию нужно добавить в закачку, нажав соответствующую кнопку. После этого можно будет увидеть, как программа скачивает трек с ВКонтакте.

Чтобы не грузить песни по одной, можно зажать клавишу Ctrl и выбрать сразу несколько пунктов списка. Сочетание Ctrl+A выделит все треки.
Расширение VK Saver
Данное расширение работает для браузеров Chrome, Firefox, Opera, которое позволяет качать песни прямо со страницы аудиозаписей на сайте ВКонтакте. Установить его можно двумя способами:
- скачав программу VK Saver для Windows (http://vksaver.co/), которая автоматически встроит расширение в любой браузер;
- загрузив вручную из магазина используемого браузера.
После установки дополнения и перезагрузки браузера на панели инструментов появится значок VK Saver, на который нужно кликнуть и указать путь для сохранения песен на флешку.

Затем перейдите в аудиозаписи на сайте. У каждого трека появится стрелка, при нажатии на которую расширение закачает композицию и сохранит в выбранной директории.

Кроме того, у каждой видеозаписи появится кнопка «Скачать» с выбором разрешения видео, при нажатии на которую файл также сохранится на компьютер.
Существуют расширения со схожей функциональностью: VK Music Saver (https://chrome.google.com/webstore/detail/vk-music-saver/inglpdjejkleleiikjkankoliodjihfd?hl=ru), VK Music Downloader (https://vk-music.biz/), помощник SaveFrom.net (http://ru.savefrom.net/) и др., они практически ничем не отличаются друг от друга —используйте любое.
Создание образа и дальнейшая его перезапись
Мы же переходим к образам диска. Что это такое я думаю вы уже поняли. Тот же диск, только в цифровом формате, предназначенном для обмена с друзьями, обмана компьютера, мол, что-то уже в него вставлено и так далее.
Вообще, любой образ можно просто перекинуть с компьютера на флешку без заморочек по тому же принципу, который я уже описал. Однако, есть и альтернативный метод.
Чтобы эта моя публикация была более полезной, я оставлю вам лишь видео на эту тему, которое позволит тем, кто торопится справиться с выполнением этой задачи быстрее. Другим я советую, конечно же, почитать публикацию. В ней подробно изложено все, что может пригодиться.
https://youtube.com/watch?v=_GU-07hp7VU
Рекомендую вам также скачать лицензионную версию этой программы Ultra ISO с сайта Allsoft
На любом ПК хранится слишком много важной информации, которой могут воспользоваться хакеры, чтобы со спокойной душой пользоваться пиратскими утилитами. Мне бы не хотелось, чтобы ваши личные данные были взломаны
Риски слишком велики.

Не забывайте также об антивирусниках. Они, конечно, вряд ли помогут от известных мошенников, которые работают в серьезных масштабах, но таких единицы, а интерес к чужим ПК сейчас огромен. Это очень легкий заработок. Фраза «Меня это никогда не коснется» уже не работает. Вы интересны всем.
Скачать неплохой антивирус можно все с того же сайта Allsoft. Мне, к примеру, нравится NOD32 .

Вот и все. Не забывайте подписываться на мою группу Вконтакте . До новых встреч и удачи.
С момента появления в продаже первых USB-накопителей или по простому «флешек», популярность медленных и малообъемных CD/DVD компакт-дисков, стала медленно сходить на нет. Сейчас уже нет возможности испытать волнующие эмоции, которые возникали от выбора нового диска с играми, музыкой, фильмами или программами.
Итак, вставляем диск с музыкой в дисковод и usb флешку в разъем. Открываем диск, нажимаем сочетание горячих клавиш «Ctrl+A» (Выделение) и после выделения всех файлов, нажимаем клавиши «Ctrl+C» (Копирование).

Теперь, создаем отдельную папку для хранения музыки на компьютере.

Заходим в нее, нажмем сочетание клавиш «Ctrl+V» (Вставить) и ожидаем завершения переноса файлов в указанную папку.

Так как ранее мы выделяли полностью все файлы с музыкой, которые есть на диске, подхватывается и системный desktop.ini, который можно «Пропустить».

После завершения скачивания, выделяем нашу папку с музыкой, нажимаем «Ctrl+C», открываем флешку и нажимаем «Ctrl+V». Теперь, осталось дождаться загрузки папки с музыкой на флешку.

Мне же остается надеется, что вас не сильно смутило использование горячих клавиш, если вы конечно раньше ими не пользовались. Вот таким не хитрым образом, можно скачать музыку из диска и записать ее на флешку. Если возникли вопросы, пишите в комментарии. До встречи на следующих страницах блога.
Для чего записывать на флешку музыку
Возможно, кто-то спросит, зачем это всё нужно, если песни можно слушать на компьютере или через интернет. Во-первых, интернет не всегда под рукой, особенно если вы отправляетесь в дорогу. Во-вторых, не у каждого есть доступ к скоростному подключению, но очень легко можно скачивать на флешку несколько любимых композиций и передать их другу или знакомому. В-третьих, это практически незаменимая вещь для водителей, поскольку на этот компактный носитель можно записать очень много музыки, а затем слушать её в дороге. Разобравшись с причинами, приступим к практической реализации поставленной задачи.
Загрузка музыки на флешку с ноутбука или компьютера: в чём особенность записи
На первый взгляд, процесс копирования музыкальных треков на съёмный носитель через компьютер не вызывает сложностей. Но это правило действует при условии, что пользователь имеет большой опыт в работе с ПК. Если юзеру по какой-то причине далеко до этого уровня, предлагаем поэтапный алгоритм.
Открытие флешки и процесс копирования
Как правило, весь процесс записи аудиоинформации занимает от 5 до 10 минут. Продолжительность переноса медиа может зависеть ещё и от скорости работы кластеров съёмного накопителя. Независимо от типа устройства, принцип более-менее идентичен.
- Для начала активируем накопитель. Для этого вставиляем его в соответствующий разъём на компьютере.
- Переходим во вкладку «Свойства», которую можно вызвать через контекстное меню, нажав правую кнопку мыши на имени флешки.
- Убеждаемся, что устройство работает нормально.
- Начинаем процесс копирования музыки. Для этого находим необходимую папку и открываем её.
- Мышью выделяем аудиотреки, которые планируем перенести, затем нажимаем комбинацию клавиш «Ctrl+C».
Для записи лучше использовать только файлы в MP3-формате, так как большинство плееров воспроизводят их безболезненно
На данном этапе процесс проверки работы съёмного носителя и копирование можно считать завершёнными. Перейдём к следующему моменту.
Процесс записи на носитель
Чтобы скопировать музыку необходимо выполнить её элементарный перенос с папки в компьютере или ноутбуке на флешку. Это необходимо выполнять непосредственно перед копированием списка музыки. Если после этого буфер обмена будет использоваться для других целей, то весь процесс придётся начинать заново.
Записывая музыку на флешку, лучше держать её в открытом окне, чтобы наблюдать весь процесс записи
Записать на диск выделенную музыку можно следующим образом:
- активировать флешку и, при необходимости, создать на ней соответствующую папку (можно не создавать);
- нажатием правой кнопки мыши на открытом окне накопителя вызвать контекстное меню и выбрать пункт «Вставить».
- заменить это действие можно простой комбинацией кнопок на клавиатуре «Ctrl+V».
При нажатии на кнопку «Вырезать» в контекстном меню, чтобы восстановить данные, нужно тут же нажать на «Вставить» или использовать соответствующее сочетание клавиш
После совершённых действий все выбранные прежде треки успешно продублируются на Flash-накопитель. Опытные пользователи утверждают, что можно обойтись без обязательного копирования. Достаточно выделить весь список песен и просто мышкой перетащить его из одного окна в другое.
Можно использовать внутренние инструменты «Вставить» и «Копировать», которые имеются в рабочей панели каждой папки. В зависимости от типа операционной системы их расположение может несколько варьироваться.