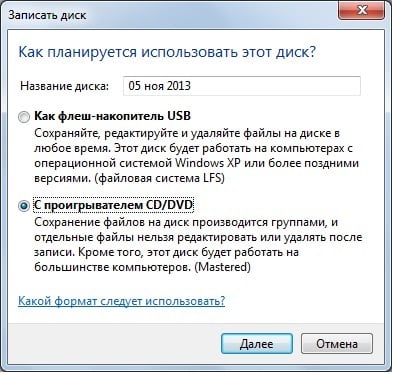Как скачать песни с компьютера на флешку
Содержание
Какие достоинства есть у современных USB-накопителей
В последние несколько лет именно флешки пользуются наибольшей популярностью среди автовладельцев, так как позволяют максимально быстро записать любимые аудиокомпозиции. Этого не скажешь о записи аудио на CD-диски, для которой ноутбук или компьютер должен как минимум обладать CD-приводом, а также специальной утилитой (к примеру, Nero или DAEMON Tools).
Ещё одним плюсом USB-накопителей можно считать их компактные габариты и большой объем встроенной памяти (на рынке доступны флешки, объем памяти которых составляет 256 Гб и более).
Главные достоинства флешек: компактные габариты и большой объём памяти
Однако некоторые автовладельцы сталкиваются с тем, что их автомагнитола отказывается проигрывать аудиотреки. Что сделать в этом случае?
Использование торрент-клиента
Практически все знают о том, что скачивать фильмы на компьютер проще всего через торрент. Однако лишь небольшой процент пользователей знает о том, что Android уже достаточно давно тоже обзавелся торрент-клиентами. В результате их можно использовать для того, чтобы скачать фильм на планшет или смартфон. Единственное серьезное отличие таких приложений от компьютерных собратьев заключается в том, что по умолчанию они не раздают, а только скачивают файлы. Сделано это для экономии мобильного трафика.
К сожалению, не все приложения такого рода одинаково хороши. Многие из них реализованы крайне неаккуратно. Они если и скачивают торрент, то очень медленно, с перебоями. Также не все они распознают специальный формат ссылок, которые обычно ведут к скачиванию файла. Словом, рекомендуем вам ознакомиться со статьёй «Лучшие торрент-клиенты для Android». Это позволит вам побыстрее определиться с тем, какую программу загрузить и установить.
Мы расскажем о том, как скачать фильм на телефон Андроид, используя в качестве примера приложение BitTorrent. Оно разработано теми, кто популяризировал данный формат раздачи файлов. Поэтому можно не сомневаться в возможностях этого клиента. Вы можете использовать другое приложение, алгоритм действий от этого изменится не сильно.
Как можно найти музыку по фрагменту мелодий в интернете, используя приложения
В поиске новой музыки, часто возникает ситуация, когда знаешь слова песни и мотив, а вот исполнитель неизвестен. В этом случае на помощь могут прийти специальные приложения, которые работают только на мобильных устройствах.
Накопителем для музыки может служить обыкновенный MP3-плеер с наушниками
Голосовой помощник Алиса
Всем давно известно, что этот ассистент стал многофункциональным. Теперь, если дать команду голосовому помощнику и произнести несколько строк из песен или напеть её, то Алиса отыщет трек в интернете за считанные минуты. Более того, при помощи данного интерфейса можно тут же скачать песню, найдя её в браузере.
Shazam — поможет в поиске по отрывку
Это удобный помощник, который предоставляется для мобильных устройств Android и iPhone. Можно поднести гаджет с включенной программой к играющей музыке, после чего активный поиск определит исполнителя и название.
Песни одинаково подходят для загрузки на USB и SD-флешки
Аудиопоиск от Гугл или Sound Search in Google Play
Ресурс работает строго со своей базой накопленных музыкальных треков. Запишите играющую песню на диктофон, затем подключите к программе для прослушивания. Спустя несколько секунд «Google» предоставит активную ссылку на существующую композицию.
Микрофлешки для записи можно использовать через специальные переходники или картридеры
Что касается поиска музыки по фрагменту текста на компьютере, то здесь потребуется браузер и любая поисковая система. Введите весь текст, после чего будет найден исполнитель на сайте, откуда можно скачать данный трек. Кроме того, на ПК можно также использовать голосовой помощник «Алиса».
Скачать музыку на флешку из интернета
В предыдущем пункте был рассмотрен случай, когда музыка была заранее загружена из интернета не компьютер. Если же этого не было сделано, можно решить проблему двумя способами:
- Загрузить песню сначала на компьютер, а потом на флешку.
- Скачать музыку напрямую на флеш-карту.
Как прошить телефон или смартфон, используя программу SP Flash Tool
Сначала на компьютер
Существует много различных сайтов, позволяющих скачивать аудио из интернета бесплатно:
- zaycev.net;
- myzuka.org;
- zv.fm;
- lastfm.ru.
Скачиваться песни будут в папку «Загрузки» (зависит от настроек обозревателя), и перекинуть их оттуда на накопитель можно по способу, уже описанному выше.
Непосредственно на флешку
В зависимости от настроек браузера, перед скачиванием музыки с компьютера или ноутбука часто доступен выбор места расположения загружаемого файла. Если в этот момент в ПК или ноутбук вставлена флеш-карта, можно выбрать её как исходную папку скачивания.
Такую же функцию имеют различные утилиты и приложения, которые нужно предварительно установить на ПК:
- Songr;
- Spotydl ;
- AnyMusic;
- Free Music Downloader;
- vKMusic4.
Для чего записывать на флешку музыку
Возможно, кто-то спросит, зачем это всё нужно, если песни можно слушать на компьютере или через интернет. Во-первых, интернет не всегда под рукой, особенно если вы отправляетесь в дорогу. Во-вторых, не у каждого есть доступ к скоростному подключению, но очень легко можно скачивать на флешку несколько любимых композиций и передать их другу или знакомому. В-третьих, это практически незаменимая вещь для водителей, поскольку на этот компактный носитель можно записать очень много музыки, а затем слушать её в дороге. Разобравшись с причинами, приступим к практической реализации поставленной задачи.
Сохраняем музыку напрямую
Все, что вы прочитали выше, конечно, хорошо и правильно, но производить каждый раз такую манипуляцию не слишком удобно. Есть вариант, который заставит браузер и Windows делать все за вас автоматически. Давайте рассмотрим его для каждого из популярных браузеров.
Google Chrome
Суть способа автоматического копирования на флешку имеет как достоинства, так и недостатки. Мы просто поставим путь загрузки браузера на наш внешний носитель, но тут вас ждут некоторые подводные камни.
Например:
- если накопитель будет отсутствовать в USB, браузер выдаст ошибку;
- вам может понадобиться сохранять данные в другое место;
- свободное пространство флешки быстро закончится.
Все же не описать этот вариант мы не можем. Итак, делаем такие шаги:
- Кликаем по иконке с изображением трех точек, расположенной в верхней правой части браузера. В выпадающем меню выбираем пункт «Настройки».
- Прокручиваем окно браузера вниз и разворачиваем дополнительные опции.
- Прокрутите дополнительные настройки до места «Скачанные файлы» и укажите каталог, в который по умолчанию Google Chrome будет загружать данные. Также тут есть переключатель, активировав который, мы сможем каждый раз выбирать путь сохранения. Его мы обозначили цифрой «2».
На этом описание настройки загрузок в Google Chrome закончено, переходим к следующему браузеру.
Opera
Для того чтобы явно указать путь закачек в Opera, делаем следующее:
- Кликаем по расположенной в левой верхней части иконке O» и выбираем из выпадающего списка пункт, отмеченный цифрой «2».
- Точно так же, как и в Chrome, мы можем задать каталог загрузок по умолчанию или активировать функцию постоянного запроса. Для этого перейдите во вкладку «Основные» — пункт «Загрузки».
Давайте разберемся как обстоят дела у не менее популярного «Огненного Лиса».
Mozilla Firefox
Чтобы сменить каталог скачанных файлов в Mozilla Firefox, делаем так:
- Запустите меню браузера (для этого жмем по кнопке, отмеченной цифрой «1») и выберите раздел «Настройки».
- Аналогично двум другим браузерам Mozilla настраивается на выбор конкретного каталога для загрузок или постоянного запроса.
Вот и дошла очередь до горячо любимого всеми браузера от Яндекса.
Яндекс.Браузер
Давайте научимся менять путь загрузок и в этом обозревателе. А делается это так:
- Откройте браузер и запустите его настройки так, как это показано на скриншоте.
- Данный обозреватель, как и продукт от Google, основан на ядре Chromium, поэтому настройки тут похожи. Прокрутите их вниз и нажмите кнопку, которую мы обвели красной рамкой.
- Это наши настройки. Можно указать путь сохранения данных по умолчанию, активировать постоянный запрос или включить функцию открытия офисных документов в браузере.
Нам осталось лишь рассмотреть продукт от Microsoft: этим браузером тоже пользуется огромное количество людей.
Microsoft EDGE
Для управления загрузками в стандартном браузере Windows 10 нам нужно сделать следующие шаги:
- Откройте настройки обозревателя кликом по значку, отмеченному на скриншоте цифрой «1», и выберите пункт «Параметры».
- Теперь прокрутите настройки и нажмите на кнопку, которую мы отметили на скриншоте ниже.
Тут находятся настройки загрузки в Microsoft EDGE.
На этом наша инструкция подошла к концу, но не стоит закрывать окно: обязательно прочтите дополнительную информацию, которая находится ниже.
Причины отсутствия рабочих функций
В первую очередь нужно выявить первопричину, из-за которой магнитола перестала видеть флешку. Если оборудование
для прослушивания музыки, приобретенное в магазине невозможно слушать с носителя, то следует сдать его на ремонт по гарантии.
Рекомендуем: Что такое вариатор и как он работает?
Перед этим необходимо его проверить, вставив новую флеш-карту в компьютер и убедившись, что она находится в рабочем состоянии, вставить ее обратно в музыкальное устройство. Если работа не восстановилась, то суть проблемы стоит отнести на гарантийный ремонт. К основным причинам, почему любая модель магнитолы, в том числе и Пионер не видит флешку, относятся следующие:
- Поломка разъема в месте соединения носителя информации с музыкальной аппаратурой. Данный момент возникает при неаккуратном выполнении движений при подключении и изъятии;
- Некачественно выполненные работы, относительно внутренних проводков системы, приводят к повреждениям или обрывам. Результат — магнитола Пионер не видит информационную карту;
- Если магнитола видит музыку на флешке, то может быть повреждена микросхема или плата, которая отвечает за воспроизведение музыки с флеш-карты;
- Обязательной процедурой является проверка техники на работу радио и дисков. Возможно, она вообще не работает;
- Неисправное состояние источника памяти. Отходящие контакты или сгоревшая микросхема, отвечающая за управление, не дают нормально функционировать данному устройству;
- Перестали правильно работать кнопки управления, находящиеся на аппаратуре и отвечающие за проигрывание мелодии с переносного устройства;
- Программная ошибка. Это ещё одна проблема, почему магнитола перестала видеть флешку. В случае обнаружения необходимо сразу обратиться в сервисный центр для ее устранения;
- Несоответствие модельным характеристикам. Магнитола Пионер не видит флешку, так как следует помнить, что флеш-карты объемом больше 8 гб и тем более 16 Гб она не видит. Поскольку для их поддержания требуется мощность больше, чем она может предоставить;
- Неправильно заданный приоритет, имеющиеся на карте памяти папок. В этом случае рекомендуется проверить наличие установленной галочки находящейся в настройках папки, ведь это разрешение читает их только на определенном компе;
- Требуется форматирование или полная очистка содержимого. Такое может потребоваться, если пробрался вирус, удаливший все данные, и магнитола не имеет возможности открыть информацию, поскольку она перестала существовать;
- Не соответствие форматов записанных файлов. Вместо mp3 установлены форматы FLAC или AAC, которые поддерживаются довольно немногими устройствами.
Распространенные исправления данной поломки
Для устранения неприятной ситуации и получения ответа на вопрос: «Что делать?» возможно, узнать из таких действий:
- Отформатировать. Во-первых, проверяются файлы, с каким расширением они записаны. Если они соответствуют заявленным требованиям, то делается форматирование всего накопителя. Занесенные данные копируются на него вновь. Данный процесс делается таким образом: переносное устройство присоединяется к ноутбуку или компу, находится раздел «съемный накопитель» и делается клик правой кнопкой мыши на него. Далее рекомендуется выбрать кнопку «форматировать» и в появившемся меню выбрать FAT32. Если по окончании данной процедуры карта памяти определяется на ПК, а на автомагнитоле нет, то неисправность находится в музыкальном проигрывателе.
- Синхронизация. Осуществляется проверка файловой системы переносного накопителя. Чаще всего в настройках магнитолы присутствует система FAT32. Перед эксплуатацией стоит проверить, потому что по умолчанию на ней может быть зафиксирована системная функция NTFS. После проведенной синхронизации на компе надо открыть свойства флеш-карты, изменив типаж файловой системы.
- Совместимость разъемов. Это особо важный момент. Потому что подбирать съемное устройство необходимо в соответствии с предъявленными ему разъемами, USB 1.0, 2.0, 3.0. Таким образом, если к устаревшей версии подключают наиболее усовершенствованную, то происходит конфликт программ и магнитола не читает карту.
Для решения поставленной задачи необходимо, покупая карту памяти обязательно прочитывать характеристики, с какими объемами съемной карты, а именно менее 8 Гб или более 16 Гб сочетается автомагнитола, например Пионер. А также знать основные моменты, которые позволят исправить возникшие неполадки.
Как записать музыку на флешку
В этой статье мы рассмотрим несколько способов, как записать музыку на флешку с компьютера или планшета и прослушать её. Флеш-память обладает множеством недостатков, из-за которых специалисты по электронике не рекомендуют использовать её для чего-либо, кроме хранения информации. Это может показаться странным обычному пользователю, потому что с точки зрения повседневной работы нет разницы между хранением файлов и их хранением с постоянным обращением к информации.
Иначе говоря, большинство людей полагает, что резервная копия данных, которая считывается и перезаписывается раз в месяц, и рабочий документ, который редактируется каждый день, никакого принципиального различия не имеют. На практике же в первом случае ячейка флеш-памяти подвергается активации электрическим сигналом один раз в месяц, а во втором — сотни раз в сутки.
Особенности флеш-накопителей
Естественно, износ в последнем случае происходит быстрее, а именно износоустойчивость — это одно из самых слабых мест флешек. Именно из-за частой записи и стирания музыкальных файлов, MP3-плееры на флеш-накопителях «не живут» дольше нескольких лет.
Исходя из этих соображений, воспроизводить с флешки музыку не стоит. Однако в некоторых случаях приходится. Например, копировать файлы на рабочий компьютер разрешается не всегда, в то время как в офисах сотрудники нередко заглушают музыкой отвлекающие разговоры. На жёстком диске персонального компьютера может элементарно не хватать места. И уж точно флешки остаются носителем №1 для переноса информации, в первую очередь — музыки и фильмов.
Действия для копирования музыки на флешку
Запись музыкальных файлов на флешку ничем не отличается от записи на USB-flash любой другой информации. Чтобы скопировать музыкальные файлы на флешку, нужно:
Открыть папку с музыкальными файлами, выделить мышкой нужные, если требуется выделить все файлы, можно нажать «Ctrl+A».
Далее нажимаем правую кнопку мыши и выбираем пункт «Копировать» (Ctrl+C)или «Вырезать» (Ctrl+X) при этом указатель мыши должен находится на копируемых файлах или пользуемся кнопками на верхнем меню — «Переместить в» и «Копировать в».
После этого, находим флеш накопитель и кликаем по нему правой кнопки мыши и нажимаем пункт «Вставить» (Ctrl+V)
Работу с файлами облегчают комбинации клавиш:
- Ctrl+A — Выделяем все файлы.
- Ctrl+C — Копируем файлы.
- Ctrl+X — Вырезаем файлы.
- Ctrl+V — Вставляем файлы.
Запись музыки на флешку при помощи файлового менеджера
С этой задачей отлично справляется файловый менеджер — Total Commander. На скриншоте показано, что в левом окне находятся музыкальные файлы, а в правом находится флешка. И копирование происходит простым скидыванием, перетаскиванием музыкальных файлов на иконку флеш-накопителя.
Копирование музыкальных файлов может происходить через нажатие «Горячих клавиш F-ряда», пунктов в верхнем меню или простым перетаскиванием выделенных файлов на иконку флеш-накопителя.
Флешка и медиа проигрыватели
Несколько усложняется задача, если флешка будет использоваться как источник воспроизведения для домашнего проигрывателя или автомагнитол. Для некоторых, особенно старых устройств, чтобы медиа-плеер воспроизвёл USB-флеш-накопитель или карту памяти, сохранять файлы нужно по определённому формату, который зависит от модели проигрывателя. Обычно узнать эту информацию можно из инструкции к устройству. Приятного прослушивания музыкальных композиций!
Настройка браузеров и клиентов закачки
Как из интернета скопировать текст на флешку или как скачать на флешку из интернета сериал — неуместные вопросы. Нажав на сайте кнопку «Скачать» или подобную ей на странице в сети, и дождавшись окончания загрузки, уместнее будет поинтересоваться тем, где находится скачанное. Это же будет актуально и при использовании разнообразных менеджеров закачки.
Ответ один — настроить все используемые браузеры и клиенты на одну и ту же папку на винчестере. В этом случае весь скачанный трафик будет попадать именно туда и не будет необходимости долгого поиска.
Для примера можно рассмотреть такую настройку в Google Chrome, например, учитывая его популярность, особенно в молодёжной среде. Итак, загрузив браузер, в его верхнем правом углу можно увидеть пиктограмму из трёх горизонтальных полосок. Нажав на последнюю, попадаем во всплывающее меню, где присутствует пункт «Настройки». Там, нажав на ссылку «Дополнительные настройки», получаем доступ к полю «Скачанные файлы», где можно изменить папку по дефолту на необходимую.
Здесь же можно отметить флажок «Всегда указывать место для скачивания». В этом случае при старте новой загрузки будет выводиться модальное окно-запрос для указания целевой папки. Выбрав в нём флешку, можно сохранять данные, минуя жёсткий диск.
Торрент-клиенты также спрашивают, в какую папку сохранить скачанные файлы – здесь можно выбрать и папку на флешке. Но при наличии очень быстрого Интернета лучше всё-таки сначала скачать на винчестер, а потом скопировать на флешку. Дело в том, что скачивание с торрентов происходит на максимальной скорости, если её не ограничить вручную, а съёмные носители всё-таки медленные устройства.
Такую же процедуру можно и нужно провести со всеми браузерами, установленными в системе, а также с менеджерами закачки, находя и изменяя их настройки. Тогда вся загруженная из сети информация будет попадать именно туда или будет выдаваться запрос на указание целевой папки.
Как становится понятно из вышесказанного, вопрос о том, как скачивать из интернета на флешку, и выеденного яйца не стоит. Следует лишь разобраться в настройках программ, обеспечивающих заливку информации на жёсткий диск.
После этого, назвав папку «Мои загрузки», например, и выведя её ярлык на рабочий стол, пользователь получает мгновенный к ней доступ. Затем используя проводник Windows или прочие файловые менеджеры скачанные файлы, можно перемещать куда угодно, на флешку, в том числе.
Использование Cardreader
Если при попытке скидывания музыки вы получили сообщение о том, что на съёмном диске недостаточно свободного места, то это явный сигнал к тому, что нужно освободить память. Руководствоваться нужно тем, какого именно объема вам не хватает. Если это 100 мегабайт, то удалить нужно ровно столько же, хотя опять же вы можете удалить полностью всё, если там нет важных файлов. Ну вот, теперь процесс пошел
Обратите внимание: из-за повреждённых портов могут появляться самые различные ошибки. В этом случае лучше всего использовать “Кардридер”
Вставьте его в порт через специальный переходник. А дальше уже — вашу флешку. Сам процесс не сильно отличается от обычого копирования музыки из интернета. Дождитесь окончания загрузки, прерывать процедуру не рекомендуется, так как можно повредить важные сектора, вследствие чего устройство, вообще, будет работать неправильно. Кстати, еще один интересный момент, который поможет сэкономить вам время. Аудиофайлы совсем не обязательно скидывать с накопителя на компьютер и только потом слушать, это можно делать непосредственно со съёмного диска. Что касается игр, то их желательно сбрасывать на винчестер, так как множество флеш-карт имеют низкую скорость.
Как подключить флешку к смартфону на Андроиде
Большинство владельцев мобильных устройств привыкли пользоваться картами памяти формата MicroSD для хранения файлов. О том, как передать песни с телефона на этот носитель, мы тоже поговорим, но пока сосредоточимся на флешках.
Ни один смартфон не обладает полноценным разъемом USB-A, к которому подключается флешка. Поэтому без дополнительных инструментов перекинуть музыку не получится. Но обходить стороной данный метод передачи не стоит. Есть несколько способов, позволяющих без труда подключить USB-накопитель к мобильному девайсу. Подробнее об этом расскажут наши специалисты.
Герман
Эксперт в области цифровых технологий и деятельности мобильных операторов. Занимаюсь постоянным мониторингом изменений отрасли в России и за рубежом.
Задать вопрос
Вопрос эксперту
Что понадобится для подключения?
Поскольку смартфон не имеет классического разъема USB, необходимо позаботиться о покупке переходника формата OTG. Он продается практически в любом магазине электроники по демократичной цене.
Как выполнить подключение?
Один конец кабеля OTG нужно вставить в смартфон, а к другому подключить флешку. Смартфон сразу же опознает ее, как внешний накопитель, после чего можно будет без труда передать музыку.
Как не ошибиться с переходником?
Если флешка вставляется в разъем USB-A, то к смартфону подключается специальный штекер. В случае с Андроидом это может быть MicroUSB или USB-C. Обязательно проверьте тип интерфейса девайса, а при необходимости покупайте универсальный OTG.
Что нужно учитывать перед подключением?
Смартфоны не поддерживают формат флешек NTFS. Поэтому ее нужно предварительно отформатировать. Если такой возможности нет, пригодится файловый менеджер вроде ES Проводника или Total Commender.
Существуют ли беспроводные способы подключения?
Да. Передать музыку с телефона на флешку можно по Wi-Fi или Bluetooth. Но в связи с особенностями устройств потребуются определенные знания в области технологий. Впрочем, вы всегда можете ознакомиться с подробной инструкцией, которая будет представлена далее.
Как скачать музыку с ОК на флешку бесплатно?
Если необходимо провести скачивание, то можно воспользоваться расширением SaveFrom. Оно считается одним из самых популярных и безопасных на данный момент. Преимуществ у дополнения множество:
- Простота использования;
- Не нужно осуществлять множество дополнительных действий;
- Расширение работает с рядом крупных сайтов;
- После установки появляется специальная кнопка возле файлов, с ее помощью можно скачать контент;
- Сохранение происходит в папку, которая предназначена для загрузки.
Как установить?
- Откройте боковое меню в браузере;
- Найдите пункт с инструментами и расширениями;
- В списке дополнений спуститесь вниз;
- Перейдите в магазин расширений для Хром;
- Введите название дополнения в строку для поиска;
- Дождитесь окончания загрузки и установки в браузер.
Как скачать музыку:
- Повторно зайти в браузер;
- Перейти в ОК;
- Проследовать в раздел с музыкой;
- Навести курсор на первый трек;
- Появится зеленая кнопка с надписью «Скачать»;
- Необходимо нажать на нее;
- Переводить указатель на другие файлы и выполнять загрузку по описанной выше схеме.
Придется запустить скачивание каждого трека, чтобы сохранить музыку в папку на ПК. На данный момент это самое удобное и функциональное расширение.
Почему файлы не копируются на флешку
В приведенном выше примере, нам без труда удалось записать файлы, но так бывает не всегда. Попробуем записать на туже флешку файл с видео в формате HD, продолжительность которого составляет около 8 часов. Сперва попробуем воспользоваться файловым менеджером Total Commander и… получаем сообщение об ошибке.
Получаем странное сообщение, что якобы необходимо снять защиту от записи
Пробуем провести копирование описанным выше способом и снова неудача — появляется окно «Файл слишком велик».

Файл слишком велик для конечной файловой системы
Давайте разбираться: размел файла 14,9 Гб, а объем флешки 32 Гб, т.е. объёма носителя вполне хватает для копирования
Однако еще раз читаем сообщение Windows и обращаем внимание на слова «слишком велик для конечной файловой системы«. В данном случае речь идет о файловой системе флешки
По умолчанию, флешки отформатированы (размечены) при помощи файловой системы FAT32, в чем легко можно убедиться щелкнув по ярлыку флешки и выбрав команду Свойства .

Заглянув в свойства съемного диска, мы легко находим информацию, что у него файловая система FAT32
У файловой системы FAT32 ограничения на размер файла составляют 4 Гб, т.е. нам не удается записать файл так как он больше, чем 4 Гб.